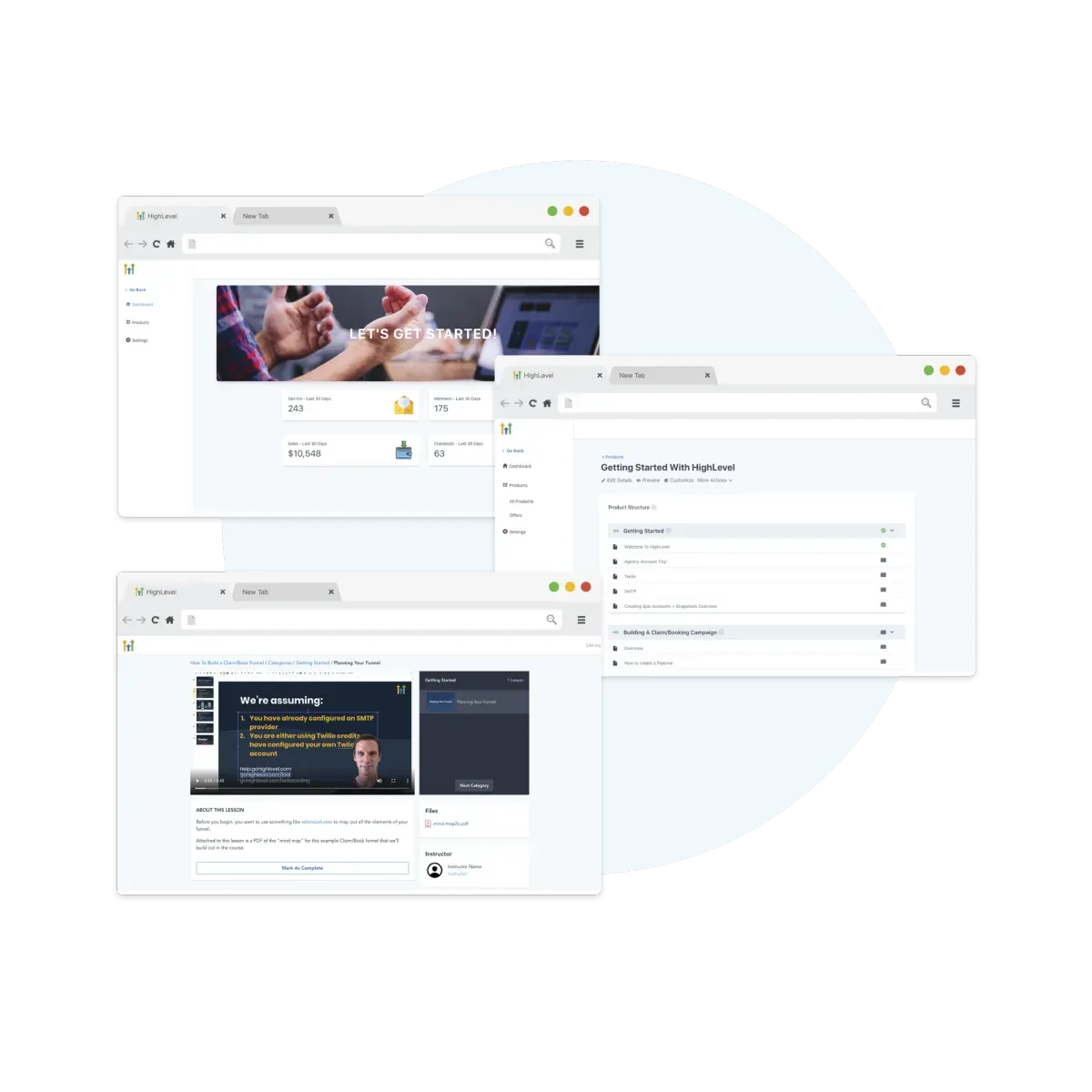✅ Sub-Account Power Setup – HighLevel for Local Clients / part 2
📋 TL;DR: Updated for 2025 - This guide walks you through the complete 10-step process to configure GoHighLevel sub-accounts for your SaaS agency. You'll set up client billing, domains, phone numbers, Stripe integration, calendars, workflows, and test everything before going live. Perfect for agencies launching white-label SaaS with recurring revenue.
✅ 🚀 Ready to launch your SaaS business? Get the complete SaaSPRENEUR Local Hero Playbook with proven templates, workflows, and sales strategies.
Access the Local Hero Playbook Now
📘 Missed Part 1? Start here:
✅ SaaS Setup Playbook – Launching Your HighLevel Agency (Step-by-Step) / part 1
Step-by-step setup guide to launch your GoHighLevel SaaS agency. Learn how to activate LeadConnector, configure Stripe, set up your login portal, and import the Local Hero snapshot.
HighLevel Playbooks for Automation and Marketing
• Zoltan Juhasz
Once your GoHighLevel SaaS agency account is configured, it's time to get client sub-accounts up and running with recurring billing. This post covers the hands-on process of preparing each client's workspace so it's launch-ready with workflows, branding, Stripe, and calendars in place.
- Set General Business Info
In the client sub-account, go to Settings > Business Info and fill in:
• Business name
• Phone number
• Time zone
• Email and website
This sets the defaults for email signatures, forms, and local automation timing.
- Set Up the Website Domain
To assign a branded domain to the client:
- Buy the domain or have the client provide one
- Add a CNAME record pointing to cname.highlevel.link
- Assign the domain under Sites > Domains
✅ Use SSL (toggle ON) to avoid browser warnings.
- Purchase and Link a Phone Number
Under Phone Numbers, purchase a local number for SMS and calls.
• Choose area code based on the client's region
• Set a forwarding number if calls are handled elsewhere
• Enable call recording (optional)
- Create Custom Values
In Settings > Custom Values, create dynamic variables like:
• {{business_name}}
• {{booking_link}}
• {{support_email}}
These are reusable across emails, workflows, and funnels.
- Configure Calendar for Bookings
Under Calendars, create one for:
• Free consultations
• Audit calls
• Sales or support bookings
Connect the calendar to a Google account and assign working hours.
Pro tip: Sync with Zoom or Google Meet for auto-generated links.
- Integrate Stripe for Billing
Still inside the sub-account:
- Go to Payments > Integrations
- Connect the client's Stripe account
- Match it with a SaaS plan inside the SaaS Configurator
This lets your client charge their end-users and gives you revenue share.
- Deploy a Website Template
Navigate to Sites > Funnels or Sites > Websites.
• Use the snapshot template (from Blog Post 1)
• Customize branding, logos, CTAs, and contact info
• Add thank-you and booking confirmation pages
- Activate Key Workflows
Under Automation > Workflows, activate:
• New lead follow-up
• Missed call text-back
• Post-booking reminders
• Free audit confirmation and delivery
🧠 Edit delays, triggers, and messages to fit the client's tone.
- Test the "Free Audit" Claim Funnel
Simulate a lead going through the audit flow:
• Submit the form as a user
• Check SMS/email response
• Confirm booking lands in the calendar
• Review assigned task or internal alert
- Simulate a Full Client Purchase
Use test mode in Stripe or create a $1 test product:
• Trigger a real order
• Watch the confirmation workflow activate
• Make sure emails, invoice, and access work as intended
🧔 Sub-Account Setup Checklist
| Step | Status |
|---|---|
| General business info set | ✅ |
| Domain connected | ✅ |
| Phone number purchased | ✅ |
| Custom values created | ✅ |
| Calendar linked + tested | ✅ |
| Stripe account integrated | ✅ |
| Website customized | ✅ |
| Workflows activated | ✅ |
| Audit funnel tested | ✅ |
| Live purchase simulation completed | ✅ |
🔗 Next Step
Ready to find real leads and close your first SaaS deals?
👉 Continue to Blog Post 3: 📍 Find, Pitch & Close – Prospecting & Sales for SaaSPRENEURS / part 3
Learn how to find, pitch, and close local business clients into your GoHighLevel SaaS plan. Includes outreach templates, audit delivery, and sales call scripts based on the Local Hero Playbook.
HighLevel Playbooks for Automation and Marketing
• Zoltan Juhasz
📋 TL;DR: This guide walks you through the complete 10-step process to configure GoHighLevel client sub-accounts. You'll set up business info, domains, phone numbers, Stripe billing, calendars, workflows, and test everything before going live. Perfect for agencies launching white-label SaaS with the Local Hero system.
✅ 🚀 Ready to launch your SaaS business? Get the complete SaaSPRENEUR Local Hero Playbook with proven templates, workflows, and sales strategies.
📘 Missed Part 1? Start here:
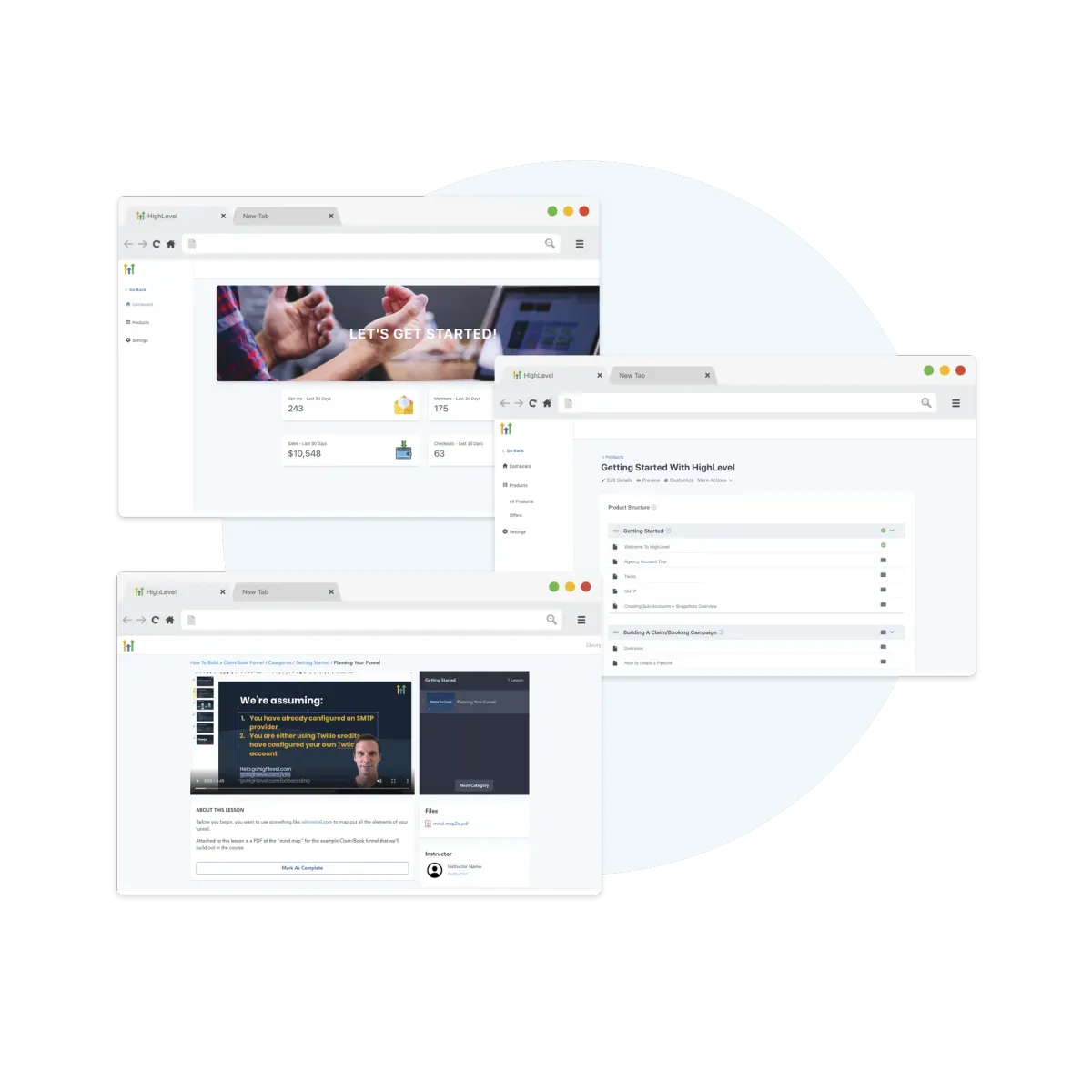
Once your agency account is configured, it's time to get client sub-accounts up and running. This post covers the hands-on process of preparing each client’s workspace so it’s launch-ready with workflows, branding, Stripe, and calendars in place.
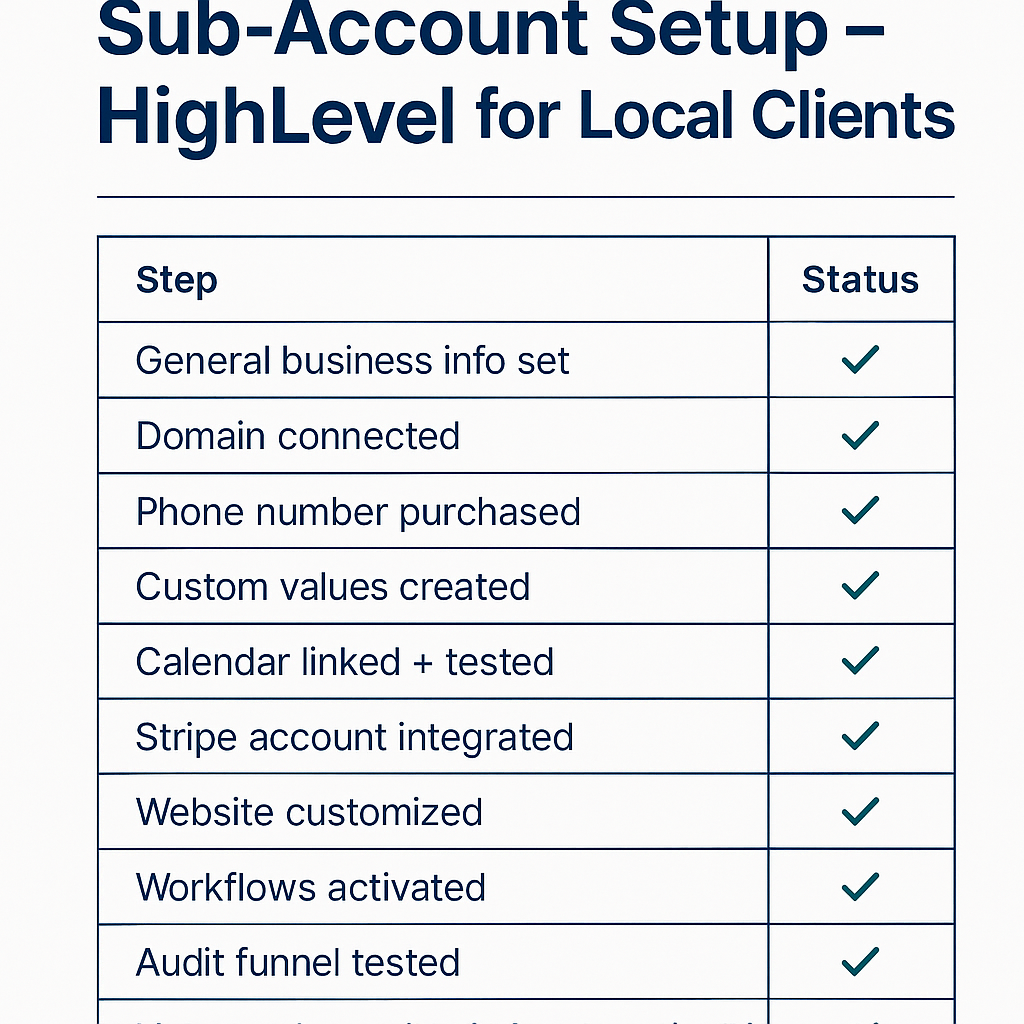
1. Set General Business Info
In the client sub-account, go to Settings > Business Info and fill in:
- Business name
- Phone number
- Time zone
- Email and website
This sets the defaults for email signatures, forms, and local automation timing.
2. Set Up the Website Domain
To assign a branded domain to the client:
- Buy the domain or have the client provide one
- Add a CNAME record pointing to
cname.highlevel.link - Assign the domain under Sites > Domains
✅ Use SSL (toggle ON) to avoid browser warnings.
3. Purchase and Link a Phone Number
Under Phone Numbers, purchase a local number for SMS and calls.
- Choose area code based on the client’s region
- Set a forwarding number if calls are handled elsewhere
- Enable call recording (optional)
4. Create Custom Values
In Settings > Custom Values, create dynamic variables like:
{{business_name}}{{booking_link}}{{support_email}}
These are reusable across emails, workflows, and funnels.
5. Configure Calendar for Bookings
Under Calendars, create one for:
- Free consultations
- Audit calls
- Sales or support bookings
Connect the calendar to a Google account and assign working hours.
Pro tip: Sync with Zoom or Google Meet for auto-generated links.
6. Integrate Stripe for Billing
Still inside the sub-account:
- Go to Payments > Integrations
- Connect the client’s Stripe account
- Match it with a SaaS plan inside the SaaS Configurator
This lets your client charge their end-users and gives you revenue share.
7. Deploy a Website Template
Navigate to Sites > Funnels or Sites > Websites.
- Use the snapshot template (from Blog Post 1)
- Customize branding, logos, CTAs, and contact info
- Add thank-you and booking confirmation pages
8. Activate Key Workflows
Under Automation > Workflows, activate:
- New lead follow-up
- Missed call text-back
- Post-booking reminders
- Free audit confirmation and delivery
🧠 Edit delays, triggers, and messages to fit the client’s tone.
9. Test the “Free Audit” Claim Funnel
Simulate a lead going through the audit flow:
- Submit the form as a user
- Check SMS/email response
- Confirm booking lands in the calendar
- Review assigned task or internal alert
10. Simulate a Full Client Purchase
Use test mode in Stripe or create a $1 test product:
- Trigger a real order
- Watch the confirmation workflow activate
- Make sure emails, invoice, and access work as intended
🧾 Sub-Account Setup Checklist
| Step | Status |
|---|---|
| General business info set | ✅ |
| Domain connected | ✅ |
| Phone number purchased | ✅ |
| Custom values created | ✅ |
| Calendar linked + tested | ✅ |
| Stripe account integrated | ✅ |
| Website customized | ✅ |
| Workflows activated | ✅ |
| Audit funnel tested | ✅ |
| Live purchase simulation completed | ✅ |
🔗 Next Step
Ready to find real leads and close your first SaaS deals?
👉 Continue to Blog Post 3: